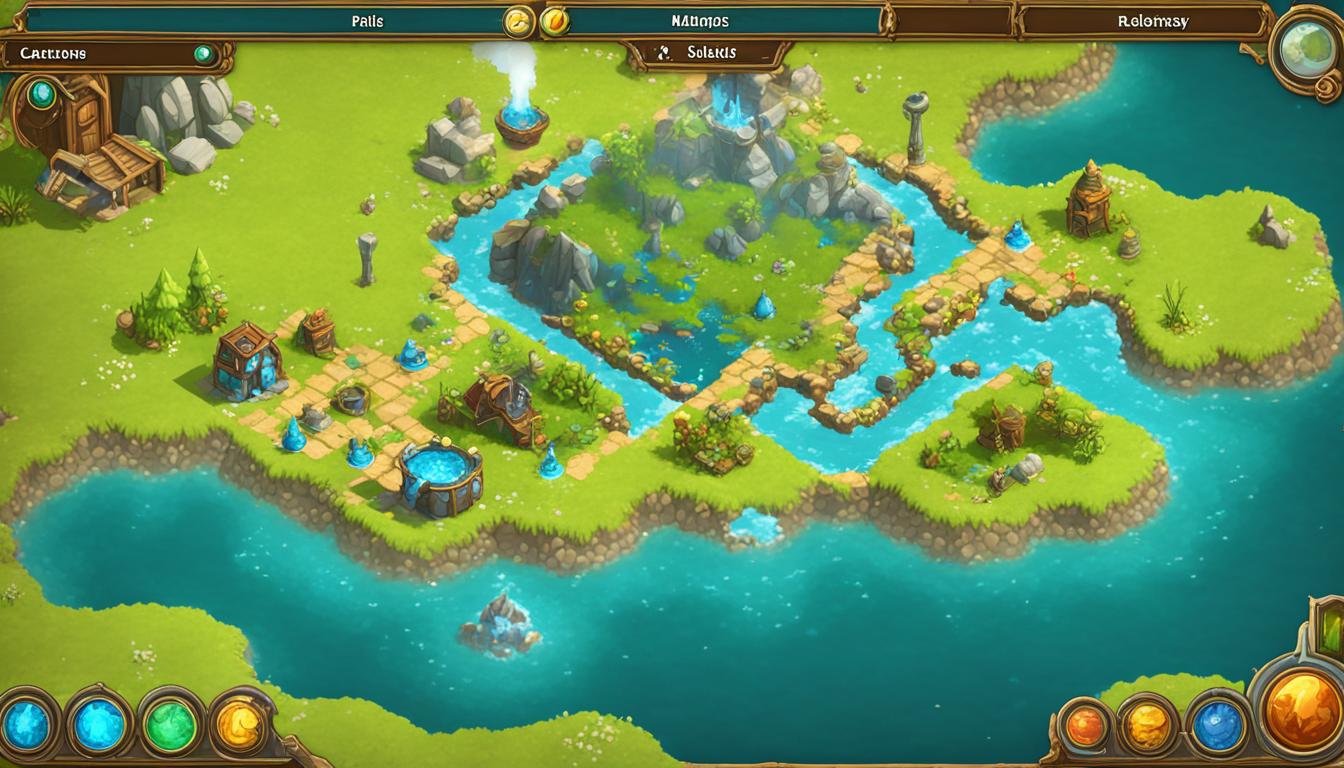This has happened to almost all of us at least once. You logged onto Steam, clicked your favorite game and hit “Play”, only to find it wants to re-download the entire game for no reason. WHY?!?! This guide will help you fix that problem.
No one wants to have to re-download several hundred GBs of data just to play their favorite game again. This just happened to me a couple of days ago, and when you Google a fix, most of the information is from several years ago with most people saying “Just verify the game data “. Sometimes that works and fixes the problem, but most of the time Verifying the data just means re-downloading the entire game. Most people tell you to just go ahead and re-download the entire game because they think it is easier, even though the game is already on your system; How frustrating!
There seem to be three main causes for this glitch:
1. You copied all of your Steam data and moved it to a new PC/ Hard drive, but you failed to change the directory in Steam’s settings (Steam can no longer find your games).
2. You have all your games on an external hard drive and it unexpectedly disconnected and Steam thinks there is a problem with the files (this was my problem).
3. You lost your internet connection or disconnected the HDD while the game was updating, and the files corrupted halfway through the update.
If it is the first or second problem you are in luck and there is an easy fix. From my experience, the last problem requires you to verify the files, and if necessary, download the entire game again. Sadly, there is no workaround if the files are corrupted because they will need to be replaced. If you have the first two problems, don’t worry, all you have to do is edit a bit of text and re-download the basic Steam updates.
HOW TO FIX THE PROBLEM
1. First, you need to close Steam, it cannot be open during this process.
2. Navigate to your Steamapps folder, by default it should be:
c:Program Files (x86)steamsteamapps
3. Locate the App manifest logs for all of your games, this is what keeps track of which games you have installed and if they need an update or not. It should look something like this:
appmanifest_#####.acf
4. The App numbers refer to your game, if only one file is trying to forcefully re-download, then you only need to find and fix that one game, if your entire catalog is acting up, you’ll have to go through each one. You can see which file belongs to which game by using this Steam ID Finder site and typing in the game name to find the App manifest ID.
5. Now cue the Mr. Robot Hacker theme because you will have to change a bit of code. Open the Appmanifest file using wordpad to change the data inside. At the top you should see something that looks a bit like this:
“AppState”
{
“appid” “534500”
“Universe” “1”
“name” “Tiger Knight: Empire War”
“StateFlags” “36”
“installdir” “TigerKnight_EW”
You need to change the StateFlags from 36 to 4, so it should read “Stateflags” “4”. This will tell it not to re-download the entire game. Repeat this process for all your other games that were affected.
Fun fact: It adds the numbers together.
32 = Files missing.
4 = the game is fully installed.
128 = corrupted files.
32+4=36. My game was fully installed, but Steam thought it was missing files.
6. OPTIONAL: If you moved your Steampps folder to a new computer or Hard drive, you will also need to copy ALL of the App manifest logs as well. Furthermore, you also need to change the Install Directory location. You can do this inside the Steam application by clicking Steam, Settings, Downloads, and then click the Steam Library location.
By default, it saves the games to the Steamapps/Common folder, which has a simple path such as “TigerKnight_EW” (in this case, Tiger Knight), if you didn’t move any files, leave it alone and move on.
7. OPTIONAL: Some people say that you don’t need to do this, but for me, my Steam installation was corrupt and it needed to re-download key files, so I decided to do a clean install for my Steam application. Go back to your main Steam folder, Select everything in that folder and delete it, EXCEPT FOR the “Steamapp” folder, “Userdata” folder, and the Steam.EXE application, leave those three alone, they contain all your downloaded games and saved progress data.
8. Click on the Steam.EXE Application and open it up, it should start downloading all the Steam Updates you need and recovering all the files you just deleted. It shouldn’t take long. When it finishes, try to play your game, it should open up without any problems. If it needs a major update it will automatically trigger the update when you press play, but you should be good to go from here.
If you have any questions or further advice, comment down below.